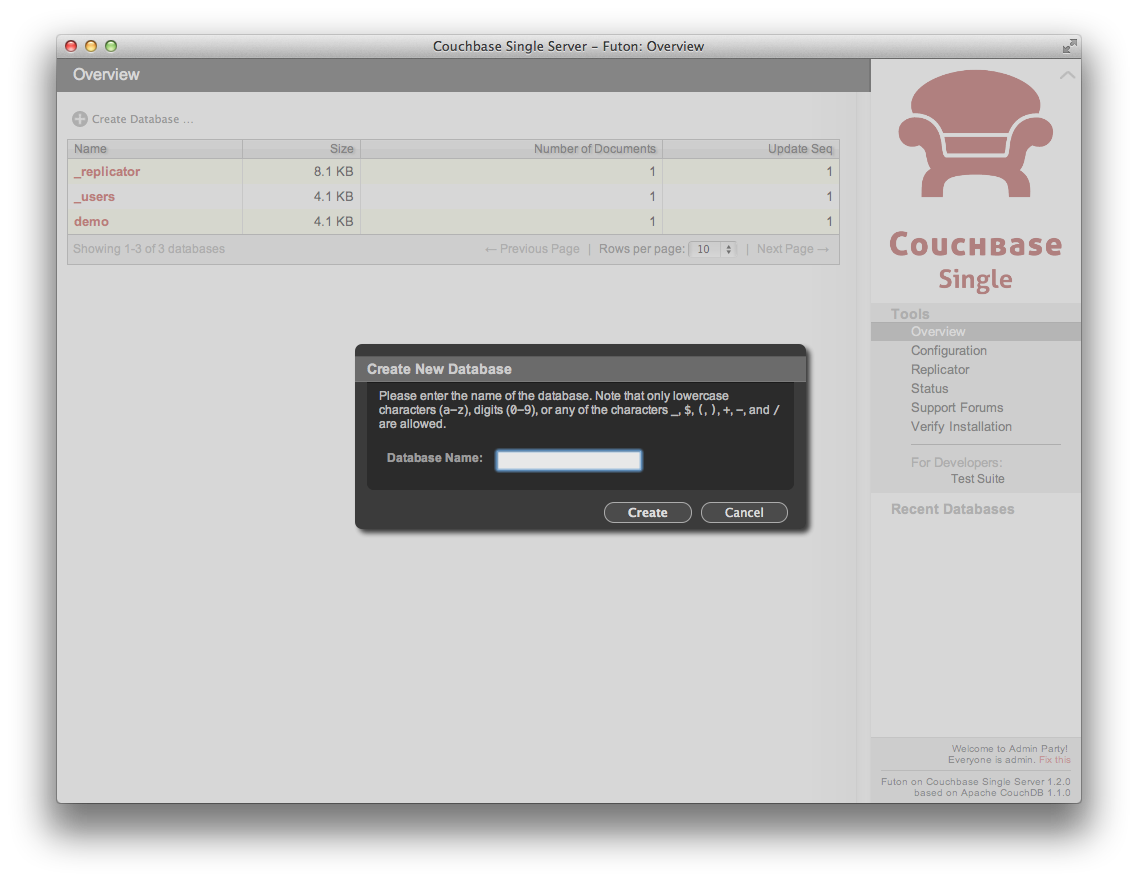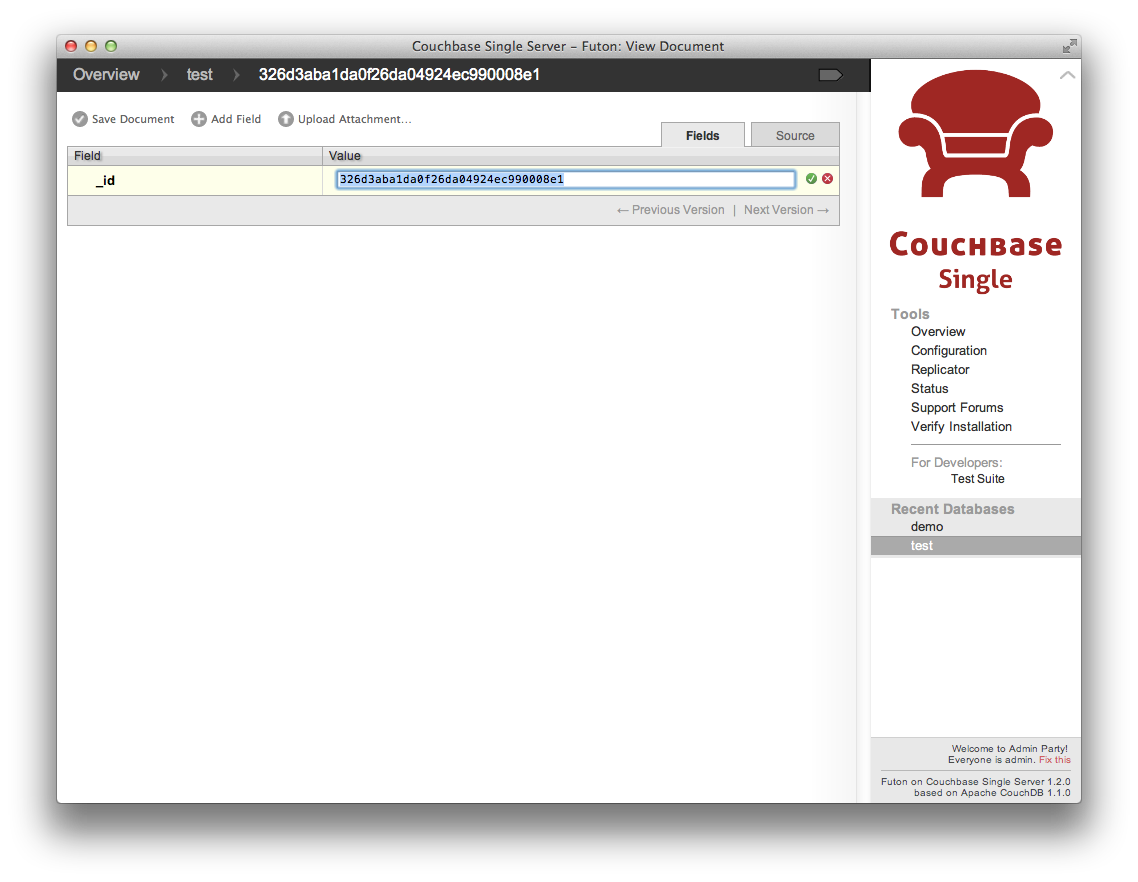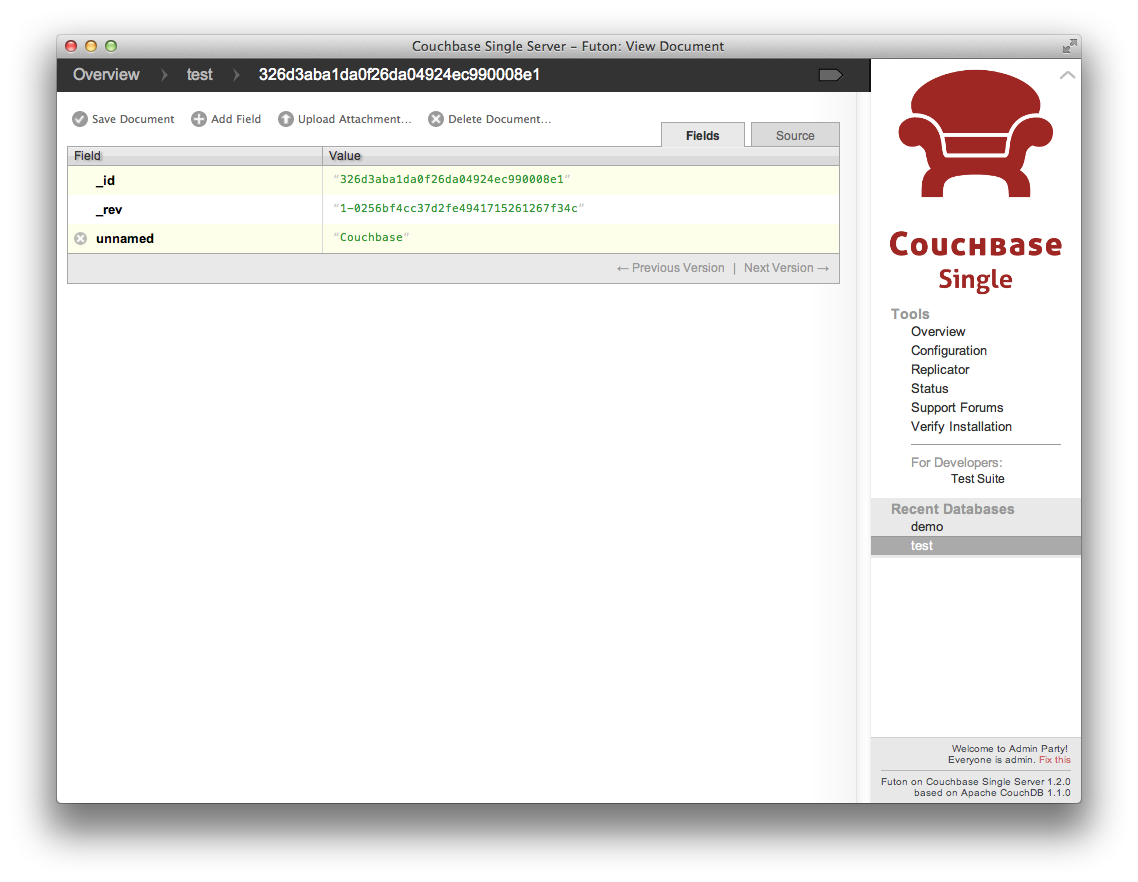You can manage databases and documents within Futon using the main section of the Futon interface.
To create a new database, click the button. You will be prompted for the database name, as shown in the figure below.
Once you have created the database (or selected an existing one), you will be shown a list of the current documents. If you create a new document, or select an existing document, you will be presented with the edit document display.
Editing documents within Futon requires selecting the document and then editing (and setting) the fields for the document individually before saving the document back into the database.
For example, the figure below shows the editor for a single
document, a newly created document with a single ID, the
document _id field.
To add a field to the document:
Click .
In the fieldname box, enter the name of the field you want to create. For example, “company”.
Click the green tick next to the field name to confirm the field name change.
Double-click the corresponding Value cell.
Enter a company name, for example “Example”.
Click the green tick next to the field value to confirm the field value.
The document is still not saved as this point. You must explicitly save the document by clicking the button at the top of the page. This will save the document, and then display the new document with the saved revision information (the
_revfield).
The same basic interface is used for all editng operations within Futon. You must rememmbr to save the individual element (fieldname, value) using the green tick button, before then saving the document.